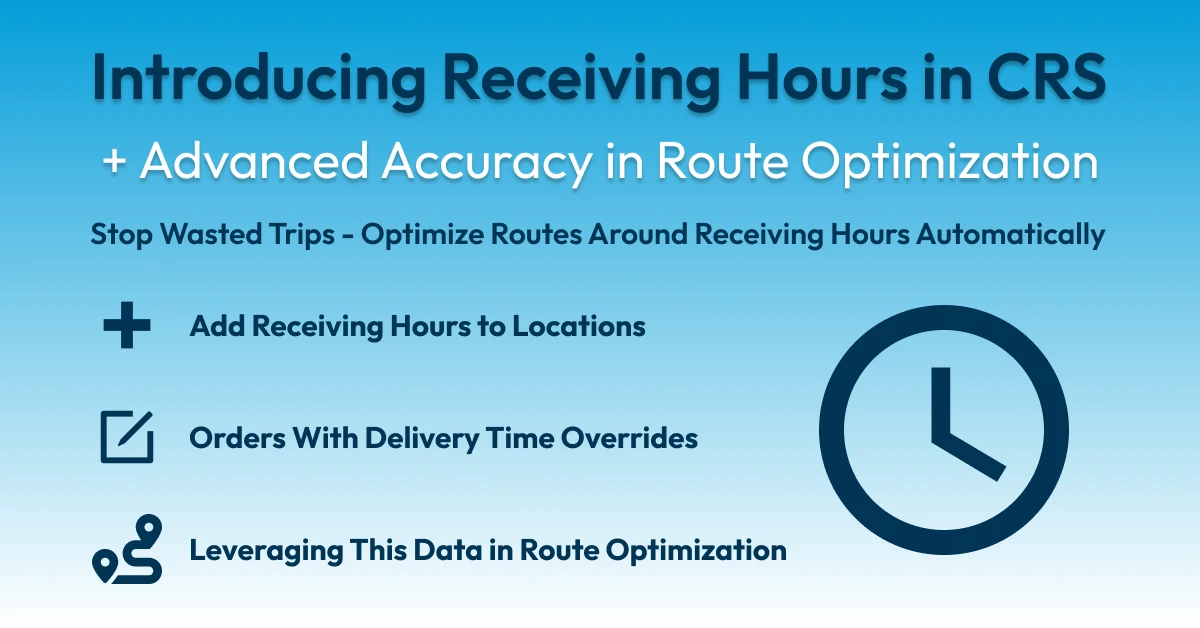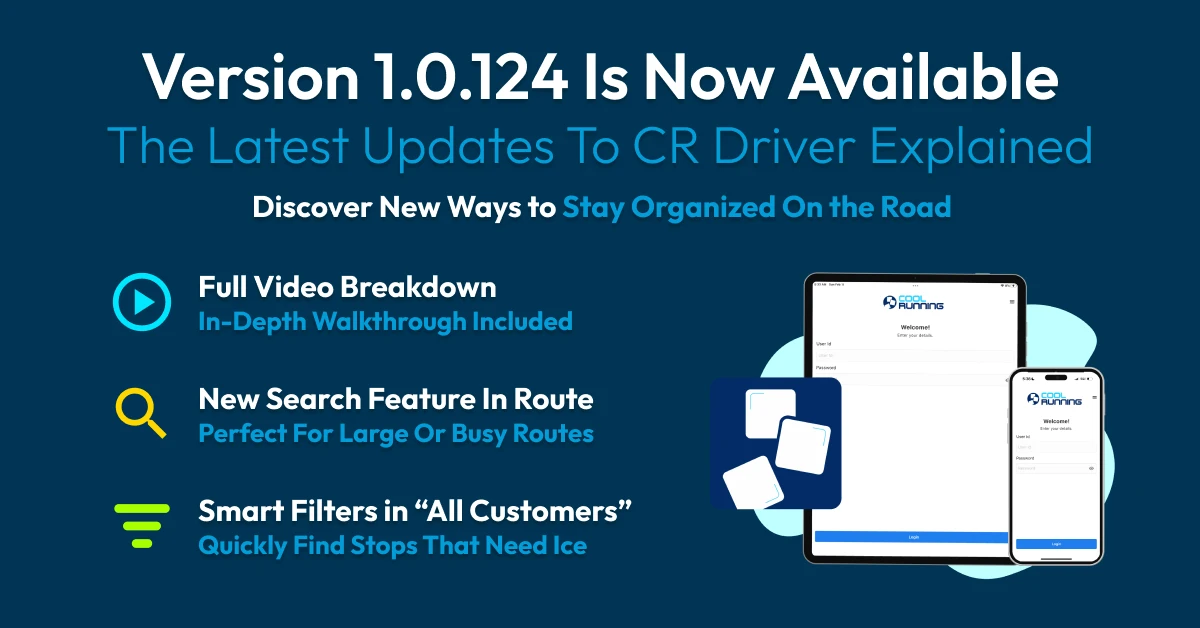Table of Contents
- Introduction To Merchandiser Tracking
- The Importance of Tracking Your Merchandiser Inventory
– 7 High Level Benefits of Tracking Your Merchandiser Inventory - Unlocking These Benefits Using Cool Running Software
– What Data Can You Track For Individual Merchandisers?
– How To Enter Merchandiser Data Into Cool Running Software
– Bringing Your Merchandiser Data Together:
– Insights & Reports
– Scheduling & Dispatch
– For Your Drivers & Service Technicians - Auditing Your Merchandiser Data
– When To Audit
– How To Audit
– Resources For An Audit - Bonus: Connecting Merchandiser Volume Sensors
- Discover The Full Value of Cool Running Software
– Explore Our Other Features
– Schedule a Demo
Introduction To Merchandiser Tracking
With the right tools in place, keeping track of your merchandisers doesn’t have to be overwhelming. By implementing an effective merchandiser tracking system, you can ensure that every asset is accounted for—no matter how fast your business grows or how often merchandisers move between accounts. The tools within this system make it easy for your drivers and team members to document changes, take notes, and track updates seamlessly.
The Importance of Tracking Your Merchandisers Inventory
Merchandisers, ice boxes, or ice chests—no matter what your business calls them, they play a vital role in the success of nearly every ice company worldwide. In theory, the more merchandisers a business can purchase, own, and maintain, the greater its ability to expand to new accounts and grow their service area. When growing their business, the decision on which merchandiser to buy & where to place it becomes very important! But tracking their assets & continuing to optimize the placement of each asset can be equally important.
By implementing a reliable system to track and manage your merchandisers, your business can unlock a range of benefits that go beyond simply knowing where your assets are located:
7 High Level Benefits of Tracking Your Merchandiser Inventory
1. Optimized Profitability
-
-
- Tracking the purchase cost of each merchandiser and comparing it to account performance will help your business maximize profitability and ROI.
-
2. Improved Accountability
- By maintaining accurate records for every unit, you reduce the risk of misplaced or unaccounted merchandisers.
3. Reduced Equipment Loss
- Complete records on asset locations will minimize financial losses by ensuring no merchandiser goes missing or underutilized.
4. Seasonal Flexibility
- Location data can allow your business to adjust merchandiser placements to match seasonal demand and maximize efficiency year-round.
5. Comprehensive Maintenance Tracking
- Keeping detailed records of service and maintenance, will ensure merchandisers remain in optimal condition and reduce downtime.
6. Enhanced Decision-Making
- Your business can start to leverage data insights for making informed choices about purchases, placements, and strategic upgrades.
7. Seamless Scaling
- As your business grows, your asset management can scale effortlessly to meet new demands.
Unlocking These Benefits Using Cool Running Software
What Data Can You Track for Individual Merchandisers Within CRS?
1. General Merchandiser Info
- Asset Number: Assign a unique identifier for each merchandiser.
- Brand & Model: Record the specific make and model of the merchandiser.
- Brand Serial Number: Document the manufacturer’s serial number.
- Compressor Serial Number: Track the serial number of the merchandiser’s compressor.
- Door Type: Specify the type of door (e.g., solid, glass or other).
- Display Type: Note how the merchandiser displays its contents.(e.g., slant, upright, low, or other).
- Storage Type: Record the type of storage provided (e.g., single, double, blue bin, pallet, or other)
- Refrigerant Type: Track the type of refrigerant used in the unit.
- Chilling Type: Indicate the cooling mechanism of the merchandiser. (e.g., coldwall, auto defrost, etc.
- Primary Use: Classify the merchandiser’s purpose (e.g., route, event, or other).
- Customer Owned?: Mark whether the merchandiser is owned by the customer.
- Comments: Add any additional notes or details about the merchandiser.
2. Purchase Details & In-Service Tracking
- Purchase Cost: Log the initial cost of acquiring the merchandiser for accurate asset management and profitability analysis.
- In-Service Date: Track the date the merchandiser was first placed into service to monitor its age and plan for maintenance or replacement.
3. Merchandiser Location Data
- Location History: Keep a detailed log of each merchandiser’s placement history to track where it has been & where it is currently located. This includes:
- Location Name: Record the account or address where the merchandiser is placed. This could also include In-house merchandisers.
- Delivery Date: Document the date the merchandiser was delivered to its location.
- Return Date: Track when the merchandiser was retrieved.
- Displayed (Indoors/Outdoors): Note whether the merchandiser is displayed indoors or outdoors.
- Rental Status: Mark whether the merchandiser is being rented out.
- Comments: Add specific notes about the location or placement conditions.
2. Geo-Coded Merchandisers: Assign precise GPS-related properties to each merchandiser, making it easier to locate and manage merchandisers at larger locations or sites with multiple units. This includes:
- Latitude & Longitude: Specify exact GPS coordinates for the merchandiser, independent of the customer’s primary location.
- Description: Add contextual details to help locate the merchandiser more efficiently within a large facility or outdoor space.
- This feature is designed to make identifying merchandisers at complex locations much easier. (e.g., Job Sites with multiple contractors or locations with multiple merchandisers on site.)
4. Service Historical Data
- Service Date: Record the date of each service event.
- Serviced By: The driver or technician responsible for servicing the merchandiser.
- Product Rotation: Was the product rotated, if so was it a full rotation, face off or rotated directionally (right or left).
- % Full: The percentage of product in merchandiser.
- Merchandiser Cleaned?: Track whether the merchandiser was cleaned during the service.
- Condenser Cleaned?: Record if the merchandiser’s condenser was cleaned as part of the service.
- Comments: Add specific notes about the service event, including any issues addressed or additional actions needed.
5. Maintenance Historical Data
- Maintenance Date: Record the date maintenance was performed.
- Maintained By: Note the name of the technician or team responsible for the maintenance.
- Merchandiser Cleaned?: Indicate whether the merchandiser was cleaned during the maintenance.
- Condenser Cleaned?: Track whether the condenser was cleaned as part of the process.
- Refurbished?: Document whether the merchandiser was refurbished or repaired.
- Comments: Add notes about the maintenance, such as specific work completed or issues identified.
6. Attachments
- Purchase Receipts: Upload receipts from the original purchase or for maintenance expenses to keep accurate financial records.
- Images of the Merchandiser: Add photos to track the merchandiser’s condition, branding, or placement.
- Rental Agreements & Contracts: Store signed rental agreements or contracts to maintain account records and simplify account management.
How to Enter This Data into Cool Running Software
Adding Merchandisers
1. Adding a Single Merchandiser
- Navigate To:
Operations → Merchandisers → Quick Actions → Add New Merchandiser - Enter Relevant Information:
Fill in all required fields, including Asset Number, Brand, Model, Location Data, and any other applicable details. Ensure all information is accurate to maintain proper records. - Save Your Entry:
Once all information is entered, click Save to add the merchandiser to your inventory. - Watch the Video Tutorial:
For a step-by-step visual guide, watch our video explanation here: [Link to YouTube Video]
2. Adding Merchandisers in Bulk
How It Works:
- Contact Us:
Email our support team at iceguy@coolrunningsoftware.com to request a merchandiser data prep sheet. - Fill Out the Prep Sheet:
Complete the provided sheet with all necessary merchandiser information, including asset numbers, locations, and other relevant data. - Send Back for Upload:
Return the completed sheet to our support team, who will handle the bulk upload process for you. - Important Notes:
– Initial Onboarding: This service is included at no additional cost during the onboarding phase.
– After Onboarding: A support fee will apply for bulk uploads requested after the onboarding process.
– Ensure all data is accurate before submission to avoid delays
Assigning Merchandisers To Locations
Via Web Software:
- Navigate To:
Operations → Merchandisers → Quick Actions → View Merchandiser List → Find the Merchandiser → Click on the Asset Number → Location History → Assign to Location - Search for Merchandisers:
– Use the Asset Number search field to locate a specific merchandiser quickly.
– Alternatively, browse merchandisers by categories such as:- At Customer Location
- In-House
- Scheduled for Future Pickup
- Overdue For Pickup
- Overdue For Service
- Input Relevant Details:
– Assign the merchandiser to the appropriate customer location or account.
– Enter the Delivery Date, Placement Details (e.g., indoors/outdoors), and any Comments relevant to the assignment.
Via CR Driver App
- Navigate to the Location
Open the app and select the location where the merchandiser needs to be dropped off or picked up. - Initiate a Delivery or Service Call
Choose Make Delivery and select either a Service Call or Standard Delivery based on the type of action required. - Drop Off/Pick Up Assets
- Drop Off Assets:
Select Drop Off Asset and either:
– Scan the Barcode on the merchandiser’s asset tag for quick identification.
– Choose from the In-House Merchandiser List provided within the app to select the merchandiser being delivered. - Pick Up Assets:
Select Pick Up Asset and either:
– Scan the Barcode on the merchandiser’s asset tag for quick identification.
– Choose from the merchandisers listed at the location.
- Drop Off Assets:
- Confirm and Update Location Data
The app will automatically update the system, reflecting the merchandiser’s new location (added to the location for drop-offs or removed for pickups).
Video Tutorial:
Assigning Geo-Location Data to Merchandisers
Via Web Software
- Navigate To:
Operations → Merchandisers → Quick Actions → View Merchandiser List → Find Merchandiser → Click on the Asset Number → Properties → Geo Location - Enter Geo-Location Data & Save Changes:
– Latitude: Enter the precise latitude coordinates for the merchandiser’s location.
– Longitude: Enter the precise longitude coordinates for the merchandiser’s location.
– Description: Add any relevant notes or context for the location (e.g., “Outdoor patio near the main entrance” or “Back of the building near the loading dock”). - Save Changes: Click Save to ensure the geo-location data is updated and stored within the system.
This process makes it easy to track merchandisers at larger locations or facilities with multiple units.
Via CR Driver App
- Navigate To:
Location with Merchandisers → Merchandisers → Click the Merchandiser You Want to Edit → Map → Edit (Top Right Corner) - Steps to Assign Geo-Location Data:
– Physically Walk to the Merchandiser’s Location: Use the app while standing at the exact location of the merchandiser.
– Enter Description: Add relevant details or context about the location (e.g., “Near entrance, next to checkout counter”).
– Confirm New Location: Use the app to confirm the GPS coordinates by selecting Confirm New Location.
Video Tutorial:
Entering Service Data
Via CR Driver App
- Navigate To:
Make Delivery → Choose Delivery Type (Standard Delivery, Refused Delivery, No Delivery Needed, Service Call) → Enter Data from Sale (if applicable) → Enter Service Data → Click Next & Confirm - Service Data You Can Enter:
Drivers and service technicians can record service details directly on-site, ensuring accurate and timely updates. Here’s what can be captured:
– Service Date: Automatically recorded
– Serviced By: Automatically recorded
– Product Rotation Details: Specify if products were rotated (full rotation, directional, or face-off).
– % Full: Enter the percentage of stock in the merchandiser after service.
– Merchandiser Cleaned?: Indicate whether the merchandiser was cleaned during service.
– Condenser Cleaned?: Note if the condenser was cleaned as part of the service.
– Comments: Add detailed notes about issues addressed or follow-ups required.
Video Tutorial:
For a full guide on entering service data via the CR Driver app, click this link [Link to YouTube Video]
Entering Maintenance Data
Via Web Software
- Navigate To:
Operations → Merchandisers → Quick Actions →View Merchandiser List → Find Merchandiser → Click on the Asset Number → Maintenance History → Add Maintenance Record - Enter the Following Maintenance Data:
– Maintenance Date: Select the date maintenance was performed using the calendar popup.
– Maintenance Performed By: Input the name of the individual responsible.
– Merchandiser Cleaned?: Specify whether the merchandiser was cleaned.
– Condenser Cleaned?: Indicate if the condenser was cleaned during the maintenance.
– Refurbished?: Mark whether the merchandiser was refurbished.
– Comments: Add details about the maintenance, such as issues resolved.
Upload Attachments
Via Web Software
- Navigate To:
Operations → Merchandisers → Quick Actions → View Merchandiser List → Find Merchandiser → Click on the Asset Number → Attachments → Click “New” → Document or Folder - Final Step:
– Upload your file or image.
– Provide a file name and description for the uploaded document or image.
– Save the record to complete the process.
Via CR Driver App
- You can upload images to the web portal by taking an image in the “Additional Images” section at the end of a delivery or service call. These images can later be assigned to the appropriate merchandiser in the web portal.
- Note:
If you would like the ability to directly upload attachments to specific merchandisers via the CR Driver App, please contact us at iceguy@coolrunningsoftware.com for more information.
Bringing Your Merchandiser Data Together
Managing your merchandisers in Cool Running Software goes beyond simply storing and tracking details—it’s about transforming that data into actionable insights that drive growth and efficiency for your ice business. By combining our powerful suite of tools with your business data, we provide a centralized system that empowers you to make informed decisions, seamlessly schedule future pickups and service calls, and ensure every asset is working to support your business goals.
Insights & Reports
Merchandiser Dashboard
The Merchandiser Dashboard in Cool Running Software provides a centralized, real-time overview of your merchandiser inventory. This feature makes it easy to see the current status and location of every merchandiser in your system at a glance, allowing you to stay on top of your assets and make quick, informed decisions.
Key Elements of The Merchandiser Dashboard:
- Quick Status Summary:
Instantly view the number of deployed, in-house, customer-owned, and scheduled-for-pickup merchandisers, as well as any overdue pickups or service calls. - Clickable Categories:
Drill down into each category (e.g., Deployed, In-House, Future Pickup) to see a detailed list of merchandisers, their assigned locations, and important details like:
– Expected Return Date: Know when each merchandiser is scheduled to come back.
– Requires Service?: Identify merchandisers flagged for maintenance or repairs.
– Location Comments: See additional notes on placement or specific conditions for each merchandiser. - Recently Viewed Merchandisers:
Access a quick list of your most recently managed merchandisers for seamless workflow continuity. - Actionable Insights:
Identify potential bottlenecks, such as overdue pickups or underutilized merchandisers, to address issues proactively.
Generate Impactful Reports
The reporting features in Cool Running Software take the guesswork out of merchandiser management. With a variety of pre-built, actionable reports, you’ll have access to the insights you need to optimize your operations, plan ahead, and ensure your merchandisers are working efficiently to support your business goals.
Key Merchandiser Reports:
- Merchandiser Depreciation Report:
Gain insights into the financial impact of your merchandisers. This report displays a list of merchandisers associated with customer locations, categorized by sales tax area, helping you analyze their value over time. - Merchandiser History for Location:
View a comprehensive list of all merchandisers assigned to a specific location. Perfect for tracking placement history and ensuring accountability across accounts. - Merchandiser Last Cleanout:
Keep tabs on maintenance schedules with this report, which shows the last time merchandisers or condensers were cleaned. Ideal for recurring events or maintaining regular service intervals. - Merchandiser Pickup Schedule
Stay organized by reviewing a list of merchandisers scheduled for pickup, ensuring timely retrieval and efficient logistics planning.
Scheduling & Dispatching
Scheduling Merchandisers for Pickup & Service
Effectively managing the movement and maintenance of your merchandisers is essential for keeping your operations organized and productive. Cool Running Software offers tools that make it easy to schedule merchandisers for pickup and assign service calls to locations, simplifying logistics and keeping your workflow seamless.
Scheduling Merchandisers for Pickup:
- During Order Creation:
Attach required merchandisers to orders & schedule them for pickup directly when creating an order. This feature is especially useful for temporary placements like events, allowing for smooth transitions after the event concludes. - Streamlined Planning:
Assign specific pickup dates and times for each merchandiser, helping your team stay on top of logistics and avoid missed pickups. - Automatic System Updates:
Pickups scheduled during order creation are automatically added to your system, providing visibility across your team for easy coordination.
Assigning Service Calls to Locations:
- Service Call Assignments:
Assign service calls to specific customer locations, allowing you to stay on top of maintenance needs and address issues promptly. - Detailed Merchandiser Notes:
Add detailed notes about individual merchandisers so technicians are fully informed before they arrive on-site. - For Drivers & Technicians:
Service calls can be added to routes which can be seen in the CR Driver App, helping drivers and technicians track tasks, log service data, and keep records updated as work is completed.
Easily Dispatch Pickups & Service Calls in RouteBuilder Feature
Effectively managing merchandisers begins with efficient dispatch planning. Cool Running Software simplifies this process by seamlessly integrating your merchandiser data into the Route Builder screen, helping your team stay organized and productive.
Key Features for Merchandiser Management in Route Builder:
- Scheduled Pickups:
Merchandisers assigned for pickup during order creation are automatically displayed in the Route Builder, simplifying logistics for temporary placements or recurring pickups. - Overdue Merchandisers:
Merchandisers flagged as overdue for pickup are clearly visible, helping your team quickly prioritize and address delays. - Service Call Assignments:
Service calls linked to specific customer locations appear in the Route Builder, complete with detailed notes to assist with planning and execution. - Real-Time Updates:
Any pickups, drop-offs, or service calls logged by drivers and technicians in the CR Driver App are reflected in the Route Builder, keeping everyone on the same page.
For Your Drivers & Technicians
Asset Tag QR Codes for Easy Identification in the CR Driver App
- Quick Scanning
Each merchandiser is equipped with a unique QR code. Using the CR Driver App, drivers and technicians can scan the QR code to instantly pull up the account and the specific merchandiser associated with it. - Access Specific Merchandiser Details:
A simple scan provides access to:
– The assigned location
– Merchandiser location and status - Streamlined Updates:
By scanning the QR code, actions like deliveries, pickups, or service tasks are automatically linked to the correct merchandiser and account, eliminating manual data entry and reducing errors. - Getting Asset Tags:
To start using QR codes, businesses will need to attach asset tags to their merchandisers. Contact Cool Running Software Support at iceguy@coolrunningsoftware.com for information on how to implement this feature.
Video Tutorial:
Drop Off, Pick Up & Service Merchandisers Using the CR Driver App
- QR Code Scanning:
Quickly scan the merchandiser’s asset tag to link actions directly to the correct merchandiser. - Real-Time Updates:
All changes are automatically sent to the web software, keeping records accurate and up to date. - Simplified Workflows:
Perform deliveries, pickups, and service tasks in one streamlined process. - Service Data Entry:
Add details such as product rotation, cleaning status, or comments during the process for a complete record.
Video Tutorial: For a full guide on dropping off, picking up & servicing merchandisers via the CR Driver app, click this link [Link to YouTube Video]
Auditing Your Merchandiser Data
When to Audit Your Merchandiser Inventory
- During the Offseason
Take advantage of slower months to review and organize your assets without the stress of peak-season demand. This is the ideal time to build accurate records and prepare for the upcoming busy season. - Before Peak Season
Conducting an audit in the months leading up to summer ensures that merchandisers are in the correct locations, properly maintained, and ready to meet the increased demand from your busiest accounts. - After Major Growth or Expansion
If your business has recently added new accounts, expanded to new service areas, or purchased more merchandisers, auditing ensures that all assets are accounted for and optimally placed to maximize profitability. - Post-Event or Seasonal Shifts
After holidays, festivals, or other major events, audits help you track merchandiser movement and prevent losses, keeping your inventory accurate.
How to Audit Your Merchandiser Inventory
Step 1: Review Your Records
Use Cool Running Software’s Merchandiser Dashboard to get an overview of all merchandisers. Categories like “Deployed,” “In-House,” or “Future Pickup” can help you quickly identify gaps and prioritize which records need attention first.
Focus on finding missing data like serial numbers, purchase costs, or maintenance history, and flag merchandisers with unverified locations or outdated information for follow-up.
Step 2: Review What You Have In-House
Start by physically reviewing all the merchandisers located at your business premises. Identify any overlooked or unentered merchandisers and add them to Cool Running Software.
For merchandisers already in the system, update their records with any missing details, such as purchase costs, serial numbers, or in-service dates. This is also the ideal time to attach QR code asset tags to each merchandiser, allowing for quick identification and seamless tracking moving forward.
This foundational step sets the stage for greater efficiency and ensures your internal inventory is fully accounted for before tackling merchandisers in the field.
Step 3: Review Location Data and Assign Tasks
- Prioritize High-Value Accounts:
Start by reviewing your most profitable or high-priority accounts. Focus on ensuring merchandiser records for these customers are accurate and complete before moving on to other locations. - Identify Gaps:
Use the Merchandiser Dashboard to review location data and flag discrepancies like missing serial numbers, outdated placement details, or unverified merchandisers. - Create Tasks for Drivers:
Assign specific tasks to each customer location using the task feature in Cool Running Software. Tasks can include but are not limited to:
– Verifying merchandiser placement with QR codes.
– Capturing missing information like serial numbers or refrigeration types.
– Taking photos of merchandisers for records.
– Checking merchandiser condition and noting any issues.
By prioritizing high-value accounts and assigning these tasks ahead of time, your drivers will be better prepared to collect and update data during their scheduled stops, helping you build accurate and reliable records efficiently.
Step 4: Drivers Collect and Update Data in the Field
- Task Alerts:
Drivers receive notifications upon arrival at a location, detailing assigned tasks. - On-Site Updates:
Drivers can:
– Scan asset tags to confirm placement.
– Enter missing data (e.g., serial numbers, refrigeration types).
– Take and upload photos for documentation.
– Add notes about merchandiser condition or placement. - Real-Time Sync:
Updates are automatically synced with Cool Running Software, keeping records accurate. - Streamlined Workflow:
Tasks are completed during normal deliveries, minimizing disruptions while progress is tracked in real time.
Step 5: Review New Data and Account for Unassigned Merchandisers
Step 6: Analyze Performance with Cool Running Software Reports
Step 7: Make Adjustments to Meet Business Goals
Why Now is the Perfect Time to Audit
- Offseason Advantage:
The offseason offers a unique opportunity to focus on foundational work like tracking and organizing merchandisers. Starting now sets your business up for success, with optimized placements, clear maintenance schedules, and insights into profitability—all before the busy season begins.
Start Your Audit Today & Use Our Team as a Resource
Don’t wait to take control of your merchandiser inventory. Cool Running Software’s powerful tools make the audit process simple, effective, and transformative for your business. Let us be your partner in optimizing your assets and preparing for long-term success.
- Schedule a Meeting to Prep for 2025
Our team is here to guide you through the audit process and help you maximize your merchandiser tracking system. Schedule a personalized meeting to review your setup and ensure you’re ready for the busy season ahead.
Schedule Your Meeting To Prepare For 2025 [Click Here] - Access Training Resources
Explore our training center for step-by-step guides, video tutorials, and expert tips on how to audit and optimize your inventory effectively.
Access Our Training Videos [Click Here]
Bonus: Connecting Volume Sensors To Your Merchandisers
Elevate your merchandiser tracking capabilities by integrating volume sensors with Cool Running Software. Volume sensors provide real-time insights into product levels, enabling your team to optimize restocking schedules, reduce waste, and enhance customer satisfaction.
- Data-Driven Decisions:
With live product-level data, you can make smarter inventory decisions and improve operational efficiency. - Seamless Integration:
Volume sensor data is synced directly with Cool Running Software for instant updates and actionable insights. - Learn More:
Check out our blog post on merchandiser volume sensors for an in-depth look at how this technology can transform your operations. [5 Ways Volume Sensors Will Help Optimize Your Delivery Routes] - Video Tutorial:
For a full guide connecting your volume sensors to merchandisers, click this link – [Youtube Video]
Discover the Full Value of Cool Running Software
You’ve seen how merchandiser tracking can transform your business—but that’s just the beginning. Cool Running Software offers a full suite of features designed to streamline your operations, drive growth, and maximize profitability.
- Explore More Features of Cool Running Software
Cool Running Software offers a range of powerful features designed to streamline your ice delivery business, including real-time GPS tracking, dynamic route planning, merchandiser tracking, operational reporting, mobile app for delivery drivers, cloud-based accessibility, and seamless accounting software sync with platforms like QuickBooks and Xero. These tools work together to enhance efficiency, improve decision-making, and support your business growth. - Schedule Your No-Obligation Demo Call
Click the button below to see Cool Running Software in action and learn how it can bring value to your business. Our team is here to walk you through our features and answer any questions you have—no commitment required.